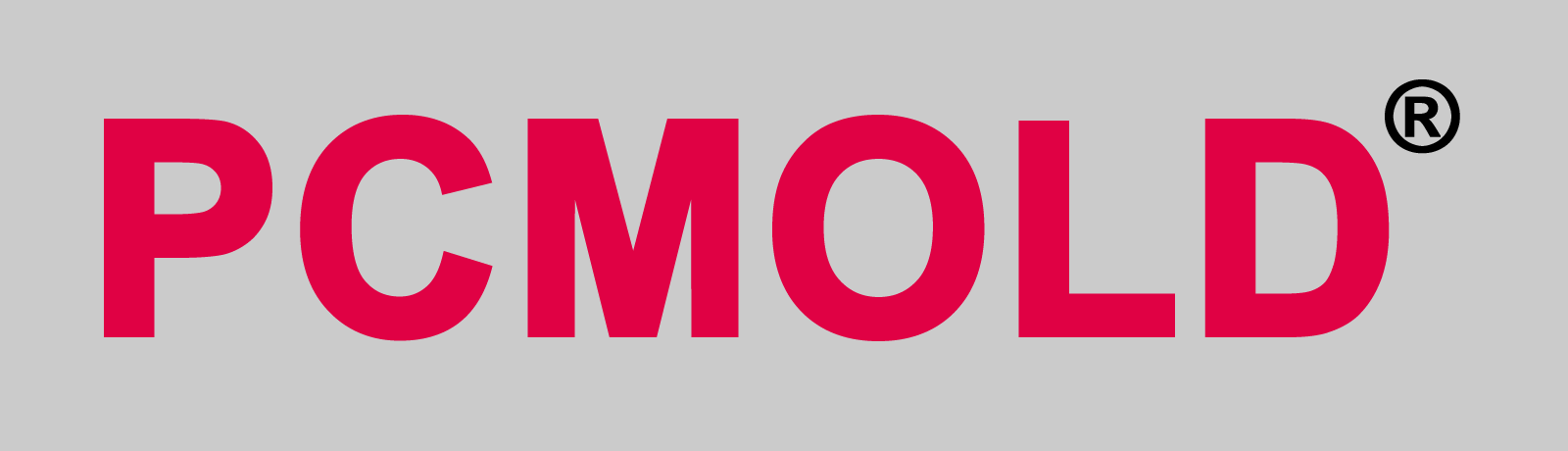MS-TEAMSTM für Teilnehmer: Tipps, Tricks & FAQ's
Wir stellen hier nur das Konferenz-Tool vor - nur eine der vielen Möglichkeiten von MS-TeamsTM.
Teilnahme als Gast an einem Meeting
Mobil
Möchte man auf einem mobilen Endgerät (Handy, Tablet) teilnehmen, kann man die in den Apple- und Google-Stores kostenfrei angebotene App installieren. Beim Anklicken des Einladungslinks erfolgt sofort die Weiterleitung in die App. Alternativ kann man aber auch über den Browser mit der Web-App teilnehmen. Das bedeutet keine Installation und manchmal auch mehr Optionen oder neue Funktionen sofort ohne App-Aktualisierung.
WINDOWS-PC
Der Einladungs-Link wird auf auf dem PC standardmäßig mit dem Web-Browser geöffnet, wenn keine App installiert ist. Dort wählt man, wie man teilnimmt (Browser oder App nach Installation).
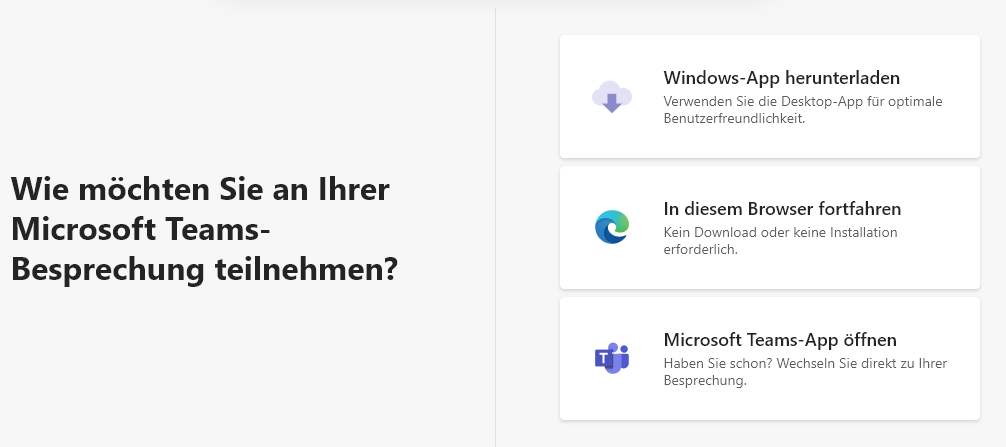
Ist MS-TeamsTM nicht als App installiert, kann man über den Browser Edge oder Chrome am Meeting teilnehmen oder die kostenfreie App installieren. Andere Browser werden nicht oder nicht vollständig unterstützt.
Die MicrosoftTM-TeamsTM-App bietet den vollen Funktionsumfang einschließlich der Möglichkeit, nach Absprache mit dem Moderator selber Ihren Bildschirm zu teilen, z. B. um eine Präsentation zu zeigen.
Die Installation dauert einige Minuten und sollte rechtzeitig vor dem eigentlichen Meeting erfolgen, z.B. durch Klick auf den Meeting-Einladungslink. Die Installation ist nur einmalig notwendig und kann damit auch für zukünftige Webmeetings genutzt werden. Sie ist leider nicht immer reibungslos. Nach erfolgter Installation kann man in Ruhe Mikrofon, Lautsprecher und Video einrichten und testen. Nicht wundern, das Video ist hier seitenverkehrt (s.u. FAQs). Man sollte bei der App auch immer darauf achten, dass sie aktuell ist!
Der Linux-Anwender lädt sich von der Seite teams.microsoft.com/downloads den entsprechenden Client herunter und installiert diesen. Vor der Nutzung ist die kostenfreie Registrierung eines MS-TeamsTM-Zugangs erforderlich.
Das MS-TeamsTM-Fenster ist inzwischen übersichtlich geworden. Einzelne Fenster 'schwimmen' nicht, wie bei anderen Konferenz-Tools übereinander. In den nächsten Monaten gibt es auch ein Admin-Fenster. Zunächst startet das Meeting-Einrichtungsfenster (im Beispiel die WINDOWSTM-App):
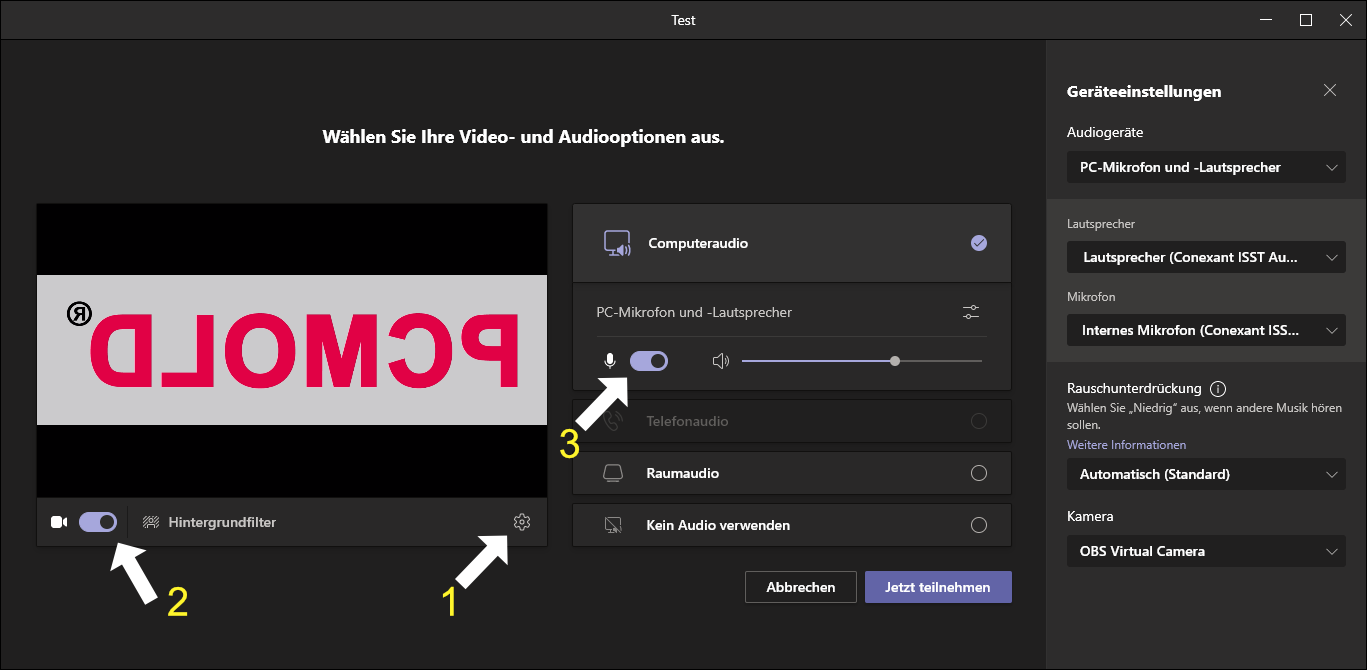
Als Platzhalter ist hier ein Logo anstelle der Videoquelle eingeblendet. Es ist korrekt, das es hier seitenverkehrt ist.
Einstellrad (1) öffnet das rechte seitliche Fenster für die Auswahl der Audio- und Videoquellen. Man sollte darauf achten, dass die Audioquellen von einem System sind (z.B. Computer mit Mikrofon und Lautsprecher oder Headset mit Mikron und Lautsprecher). Eine Mischung kann zu Tonproblemen wie Hall oder Rückkopplung führen!
Schiebeschalter (2) schaltet die Videoquelle aus oder an (wie hier). Man kann hier nur die Videoquelle auswählen. Alle andern Einstellungen, wie u.a. Helligkeit, Kontrast muss man vorher in der WINDOWSTM-App 'Kamera' erledigen! Im Beispiel ist keine Videoquelle direkt ausgewählt sondern eine virtuelle Kamera eines anderen Programms, mit dem man viele Quellen verwalten und z.B. auch weich einblenden kann. Damit ist es auch möglich, hier das Logo zu zeigen.
Schiebeschalter (3) schaltet das Mikrofon aus oder an (wie hier). Daneben kann noch die Lautstärke des Mikrofons geändert werden. Man sollte vorher unter den Audioeinstellungen des jeweiligen Systems einen Test machen!
Nach den notwendigen Einstellungen startet man seine eigene Meeting-Teilnahme mit der unteren Schaltfläche 'Jetzt teilnehmen'. Es erscheint das eigentliche MS-TeamsTM-Konferenz-Fenster (wenn man vom Organisator eigelassen wurde):
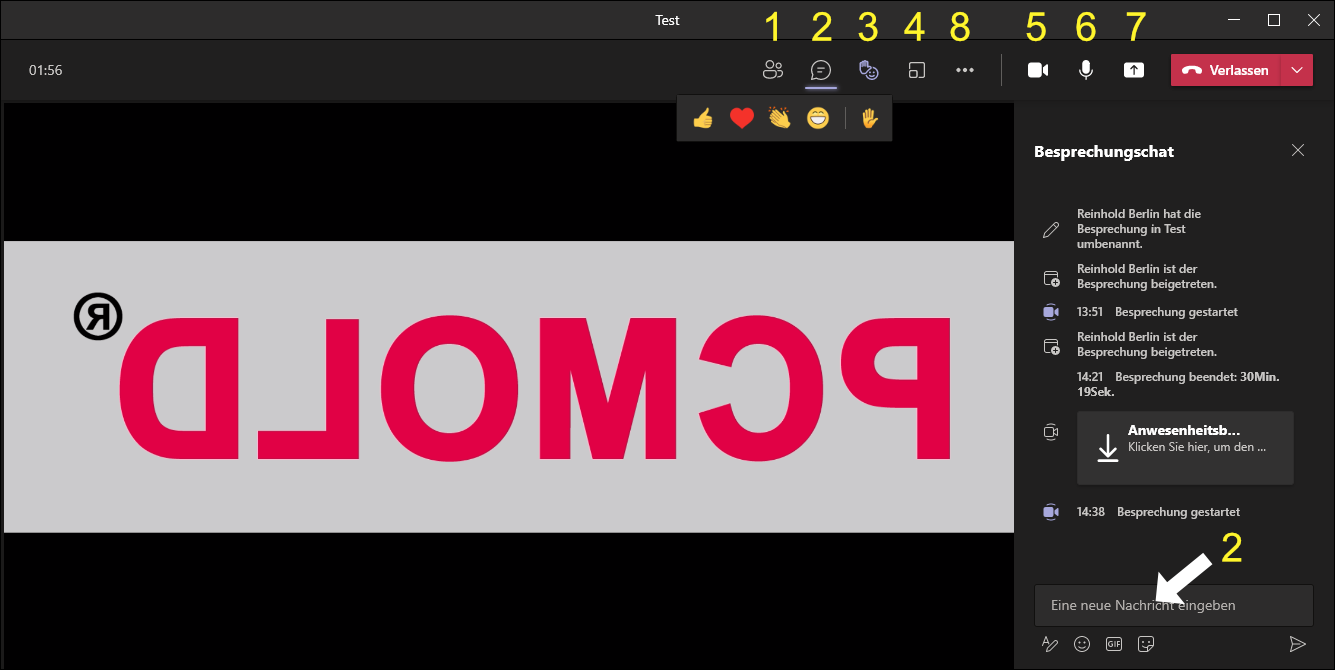
Obere Werkzeugleiste:
1. Blendet im rechten Fensterbereich die Teilnehmer ein-/aus. Der Moderator kann hier einladen oder Gäste aus dem Wartebereich einlassen.
2. Blendet im rechten Fensterbereich die Chat-Funktion ein-/aus (wie hier im Bild). Man kann unten rechts eine Nachricht eingeben und senden. Diese kann formatiert und mit Ikons (darunter) ergänzt werden. Ebenso können Zustelloptionen oder Anhänge eingestellt oder hinzugefügt werden. Unzählige animierte GIF's und 'Aufkleber sind ebenso wählbar.
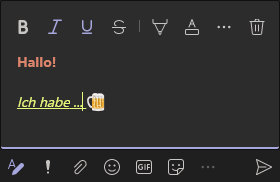
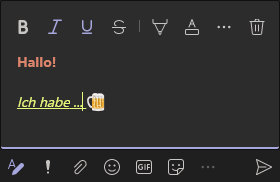
3. Man wählt eine (animierte) Geste und blendet sie im eigenen Video/Bild ein (oben im Bild eingeblendet, z.B. applaudierende Hände).
4. Öffnet Gruppenräume (Organisator-Funktion)
5. Schaltet das eigene Video ein/aus (wenn vom Organisator erlaubt).
6. Schaltet das eigene Mikrofon ein/aus (wenn vom Organisator erlaubt).
7. Gibt ein Fenster oder Teilbereich des eigenen Bildschirms für eine Präsentation für die anderen Teilnehmer frei (wenn vom Organisator erlaubt).
8. Weitere Einstellungen (Audio-/Video, Hintergrund..).
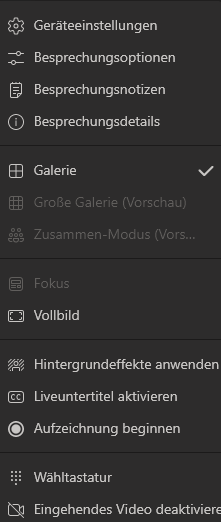
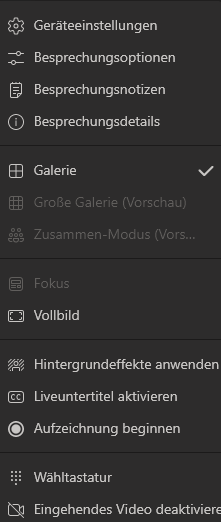
Diese sind z.T. nur für den Organisator verfügbar. Für den 'einfachen' Teilnehmer sind wichtig:
- Geräteeinstellungen (Audio / Video), vergleichbar zur Grundeinstellung vor Teilnahme, um während der Konferenz Änderungen vornehmen zu können.
- Hintergrundeffekte (nur sinnvoll, wenn man einen gleichmäßigen ebenen Hintergrund hat). Eine weiße Tapete reicht dabei vollkommen aus um ein gutes Ergebnis zu erreichen. Ein 'Green-Screen' ist nicht notwendig für Kopf-/Brustbild-Hintergrund. Hat man allerdings die Webcam weit vor einem Tisch stehen und man sitzt dahinter, reicht diese Hintergrundfunktion nicht aus. Hier einige Hintergründe:
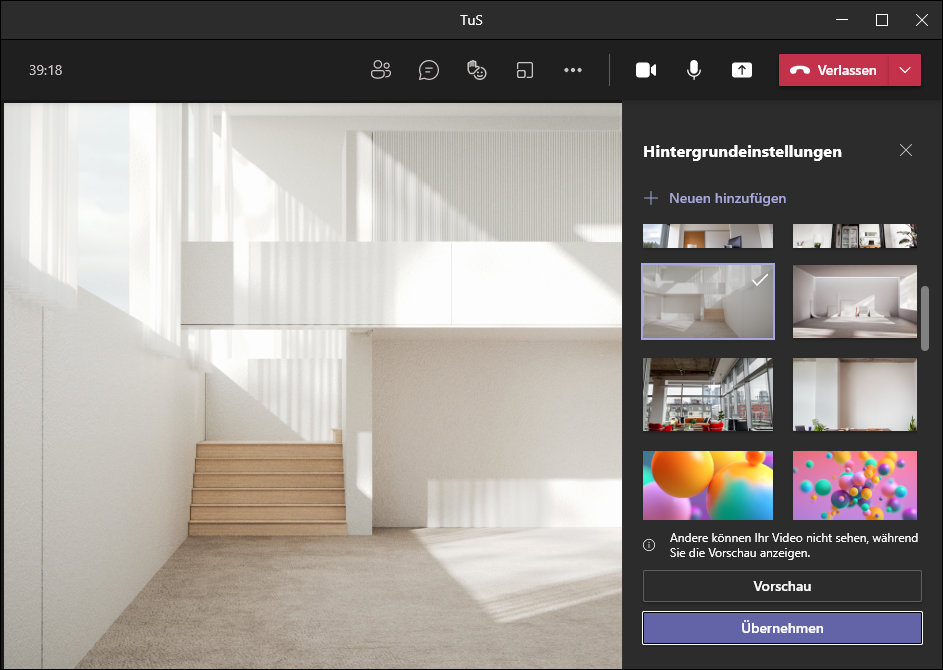
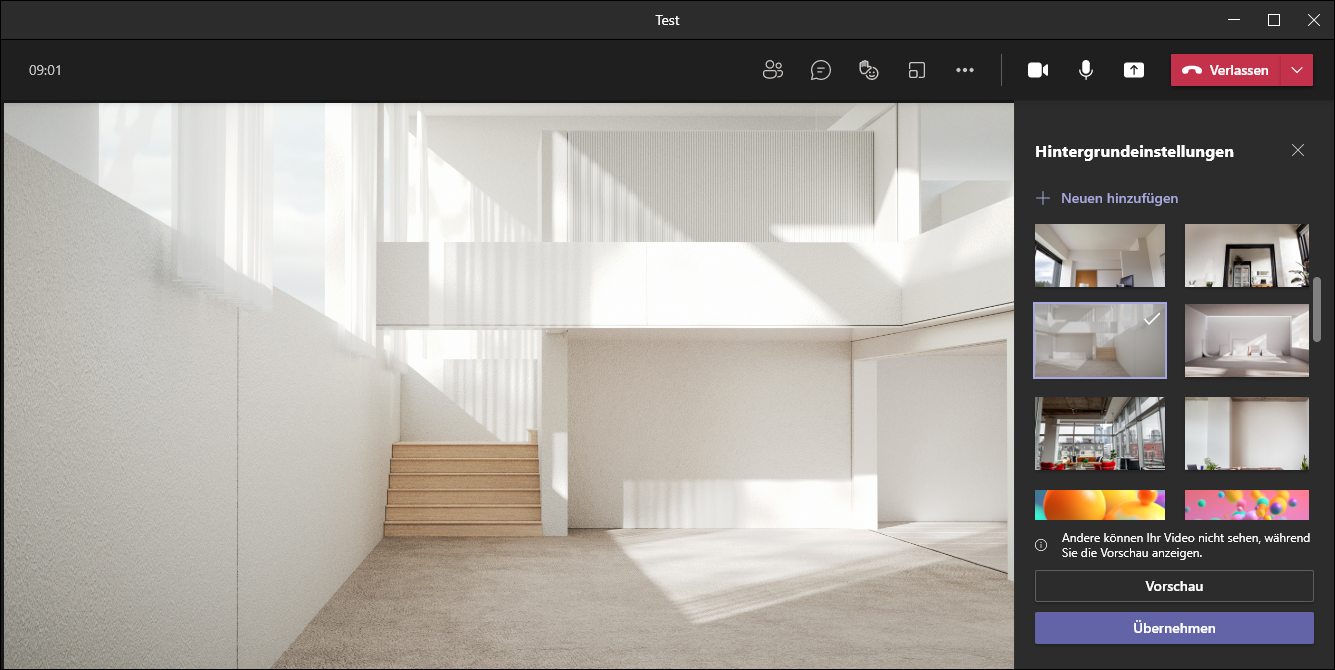
Alternativ zum Video (mit Hintergrund) kann man bei MS-TeamsTM auch ein Platzhalterbild (z.B. Passfoto) hinterlegen und entsprechend bei ausgeschaltetem Video einblenden. Das erlaubt dann mal während des Meetings den Platz zu verlassen und sich etwas zu bewegen. Dann sollte man aber über eine drahtlose Headset-Verbindung zugeschaltet sein.
Video-Darstellungsoptionen (3x3, 7x7 oder Zusammen) sind im Punkt 3 'FAQ's beschrieben.
MS-Teams-Fenster auf mobilem Device
Bild und Beschreibung am Beispiel Tablet folgt...
->Weitere Tipps vom MS-Support
1. Mein Video ist seitenverkehrt
Ja, MS-TEAMSTM zeigt das eigene Video im eigenen Fenster seitenverkehrt an. Für alle anderen Betrachter ist die Darstellung aber korrekt.
2. Mein Video ist zu dunkel
In Grenzen kann man das Video vorher in der WINDOWSTM-App 'Kamera aufhellen. Ansonsten helfen nur zusätzliche Lichtquellen. Schlecht ist auch Seitenlicht, so dass ein Teil des Gesichts hell, der andere dunkel ist.
3. Es werden nicht alle Videos angezeigt
Dies ist die Standardansicht, die ein 3x3-Videolayout zeigt. Wenn mehr als neun Personen teilnehmen, priorisiert Teams alle, deren Video eingeschaltet ist, oder diejenigen mit den meisten Redebeiträgen. Alternativ:
Große Galerie: Dies ist ein 7x7-Videolayout, mit dem bis zu 49 andere Personen gleichzeitig zu sehen sind. Mind. 10 Teilnehmer müssen die Kamera eingeschaltet haben!
Zusammen-Modus: Dieses Layout vermittelt das Gefühl, sich mit allen Teilnehmern der Besprechung in einem gemeinsamen Raum zu befinden. Mind. 5 Teilnehmer müssen die Kamera eingeschaltet haben!